Se você trabalha com dados provavelmente já precisou mostrar tabelas, gráficos e dashboards criados no Excel, seja para seu cliente ou para outras pessoas em sua empresa. As chances são de que você utilize o PowerPoint para fazer essas apresentações, pela praticidade mas também porque ele um dos aplicativos mais conhecido para isso. Você sabia que é possível criar vínculos entre objetos do Excel no PowerPoint para automatizar a atualização?
Há maneiras de vincular células, gráficos, tabelas e até mesmo dashboards completos feitos no Excel em apresentações de PowerPoint. Isso significa que, ao alterar, excluir ou atualizar os dados no Excel a apresentação é atualizada automaticamente. Para isso, ao invés de colar de um programa para o outro, vamos utilizar o menu “Colar especial” (atalho CTRL-ALV-V) no PowerPoint. Nele selecionamos a opção “Colar vínculo” e o item “Planilha do Microsoft Excel: objeto“.
Índice
Vínculos de células específicas
Vínculos de gráficos
Vínculos de tabelas
Vínculos de células específicas
Vincular células do Excel no PowerPoint é simples e fácil, e não requer nenhum esforço especial. É recomendado para dados fixos (número de visitas, receita total, CPA, etc) ou para tabelas quando temos certeza de que não precisaremos adicionar ou remover linhas. Basta selecionar uma ou mais células no Excel, copiar (o CTRL-C básico de sempre) e colar o vínculo como objeto no PowerPoint (CTRL-ALT-V).
O objeto no PowerPoint vai ser idêntico às células correspondentes no Excel, e toda e qualquer modificação feita na planilha será refletida na apresentação. Assim, nós conseguimos mudar a cor, tamanho e tipo da fonte, altura e largura das células com vínculos, tudo o que for necessário para ajustar essas células para a apresentação.
Vínculos de gráficos
Os gráficos são os objetos que eu mais vinculo no PowerPoint. Quando bem utilizados, eles são informativos, práticos e muito mais bonitos do que tabelas. Quando simplesmente colamos um gráfico do Excel em uma apresentação, nós ainda conseguimos editá-lo diretamente a partir do PowerPoint. Quando estamos falando de um único gráfico, isso não costuma representar um problema. Mas e quando precisamos apresentar mensalmente o desempenho das regionais de atuação, ou de diferentes categorias de produtos? É bastante trabalhoso editar gráfico por gráfico, ou atualizar tudo no Excel e remontar a apresentação com os novos gráficos.
É nessa hora que os vínculos entram para facilitar a nossa vida. Ao vincular nossos gráficos (CTRL-ALT-V), sempre que atualizarmos os dados no Excel, alterarmos cores ou adicionarmos itens eles serão atualizados na apresentação do PowerPoint. Sem precisarmos copiar um por um novamente. Com o tempo que passaríamos fazendo este trabalho manual chato e cansativo, podemos pensar nas análises, nos próximos slides ou ir tomar um café. 🙂
Vínculos de tabelas
Vincular tabelas do Excel no PowerPoint dá um pouquinho mais de trabalho. Ao vincular gráficos, notamos que o PowerPoint reconhece o nome do objeto e o utiliza no vínculo. O problema é que isso não acontece com tabelas (pelo menos não por enquanto, já que isso já foi relatado e solicitado diversas vezes e a expectativa é de que corrijam isso).
Ao serem criadas, todas as tabelas do Excel ganham um nome automaticamente (nome este que conseguimos trocar na aba Design). Infelizmente o PowerPoint não reconhece as tabelas pelo nome, referenciando as células das tabelas como se fossem células comuns. Isso se torna um problema à medida em que vamos acrescentando ou removendo informações dessas tabelas: as células que aparecerão na apresentação são apenas aquelas originalmente vinculadas.
Felizmente há uma forma de contornar esse problema! Temos que adicionar alguns passos ao processo, mas o resultado final compensa.
- Criar um intervalo nomeado a partir de uma célula vazia
- Vincular esse intervalo nomeado no PowerPoint
- Editar o intervalo nomeado no Excel para corresponder à tabela desejada
- Atualizar o vínculo no PowerPoint
Se você não souber como criar e editar intervalos nomeados, este link pode ajudar. 🙂
Primeiro passo
O primeiro passo é selecionar uma célula vazia e dar um nome a ela. Se formos criar vínculos para muitas tabelas, eu sugiro utilizar nomes que facilitem a identificação de cada uma delas, como por exemplo intervaloTabelaVendas. Para o que queremos neste momento, podemos utilizar a caixa de nomes ao lado da caixa de fórmulas no Excel.
Segundo passo
Em seguida copiamos a célula nomeada e colamos como vínculo no PowerPoint, utilizando o atalho CTRL+ALT+V. Nesse momento vemos que o PowerPoint reconheceu o nome da célula e o está utilizando ao invés do índice de coluna e linha.
Terceiro passo
Feito isso, voltamos para o Excel e, na guia Fórmulas, selecionamos o Gerenciador de nomes. Nele, vamos editar nosso intervalo nomeado para corresponder à tabela de vendas. Basta clicar duas vezes no nome que desejamos editar (intervaloTabelaVendas, no caso) e alterar o valor da caixa Refere-se a. Isso pode ser feito clicando no botão à direita da caixa e selecionando a tabela completa.
Não altere o nome do intervalo, pois o PowerPoint deixará de reconhecê-lo.
Quarto passo
Clique com o botão direito na imagem da célula vazia no PowerPoint e selecione Atualizar vínculo. Veja a mágica acontecer. 🙂
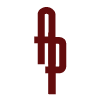
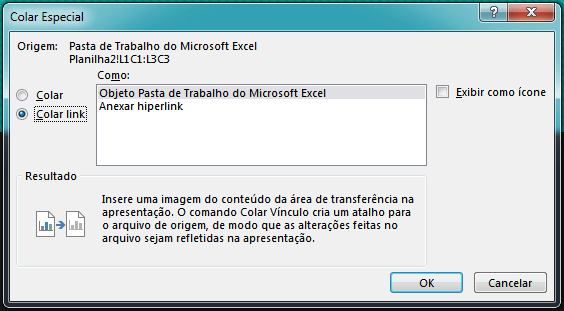




Alguns gráficos eu consigo editar “diretamente no PowerPoint”, outros precisam de dois cliques e “abrem uma janela Excel”. Por que isso? Como desfazer isso? Editar diretamente no ppt é bem mais fácil e prático.
Se você colar só o link do gráfico no PPT, você vai precisar abrir o Excel para editar. A opção de editar o gráfico diretamente no PPT aparece quando você cola o gráfico com o ctrl-v normal; dessa forma, ele cola o gráfico e os dados que montam o gráfico no PPT.